
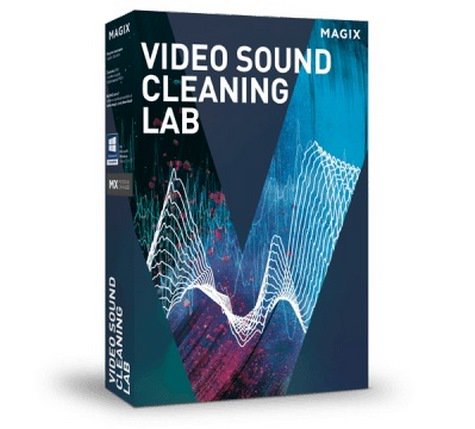
When you open advanced settings, you can set " Multiband level ". " Multiband ": by default, currently the most powerful algorithm to harmonize luminosities and colors when there's been slight differences between two consecutive photos. This way, we'll see the neat demarcation in the sky, for instance, between two consecutive photos if there's been a slight exposure difference. As its name says, " None " doesn't apply any blender.
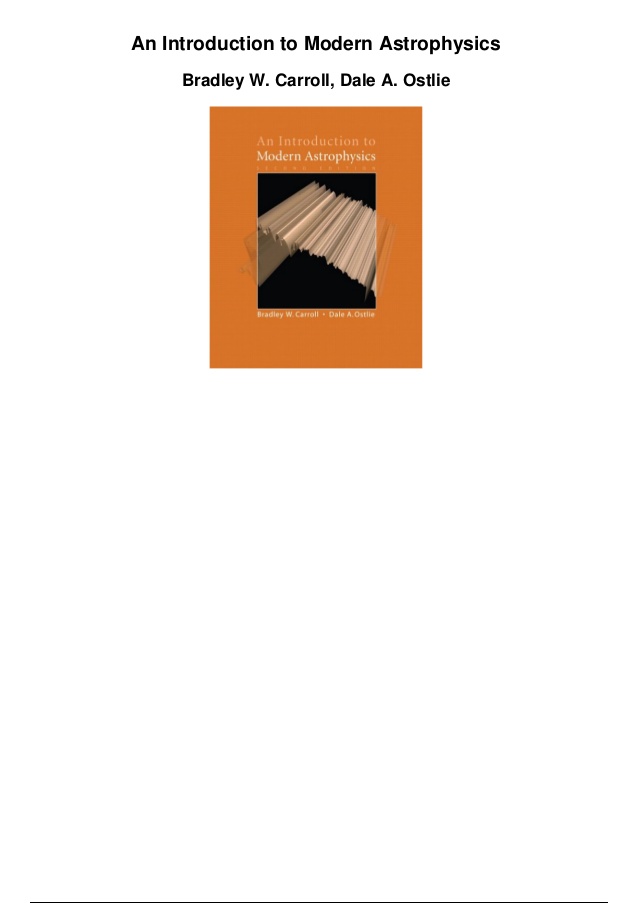
Several options are possible:īlender - three options: none, linear, multiband.

The choice of the blender will be made automatically when you open the rendering window anyway, but it's possible to choose a different one. Let's remember it's been created to enlarge the size of small files coming from scanners. Piece of advice! When I make a rendering below 60 % of the original I choose, as in Photoshop, the bilinear mode, invented to reduce the images unlike the bicubic mode. I prefer leaving it in bicubic by default and make the increase myself in Photoshop. This influences very slightly the increase rate of the final rendering. There are very few differences between the interpolators. Tip! The size of the file in centimeters shown just below the percentage cursor depends on the resolution chosen in the " Format" frame below. When comparing closely the original files and the ones stitched by Autopano Giga, we can see that the stitching is of very high standards and doesn't spoil the original files apart from the simple distortion they can undergo. It's possible to choose the size of the file in pixels or in percentage. This rendering window into several distinct part allowing to make the last important adjustments regarding the final file hence our panorama. In the window " Launch rendering " we'll decide upon a certain number of parameters of our panoramic file: the size of the final file, the stitching mode, multiband or anti-ghosting, the file format thus the possibility or not to encapsulate layers with the panorama and finally, without it being a detail, of the hard for saving said file as well as its name. In the last part of this tutorial dedicated to photo stitching with Autopano Giga, we'll finally render the panorama. Even if it's not the case anymore, this step remains compulsory and the rendering options, numerous, must be chosen wisely. Until the version 2.6 of Autopano Giga, you had to wait till that step to finally know the verdict for your stitching.


 0 kommentar(er)
0 kommentar(er)
